以下の記事はテナントユーザー向けの機能について説明しています。
CTIを設定する際は、カテゴリー/タイプ/アイテムの順で一つ一つ設定する必要があります。
カテゴリーの設定について
-
- メニューアイコンから、「システム設定」をクリックします。
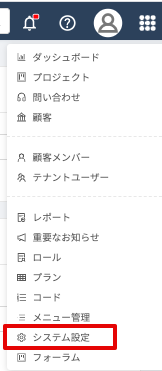
- 「CTI設定」カードをクリックします。
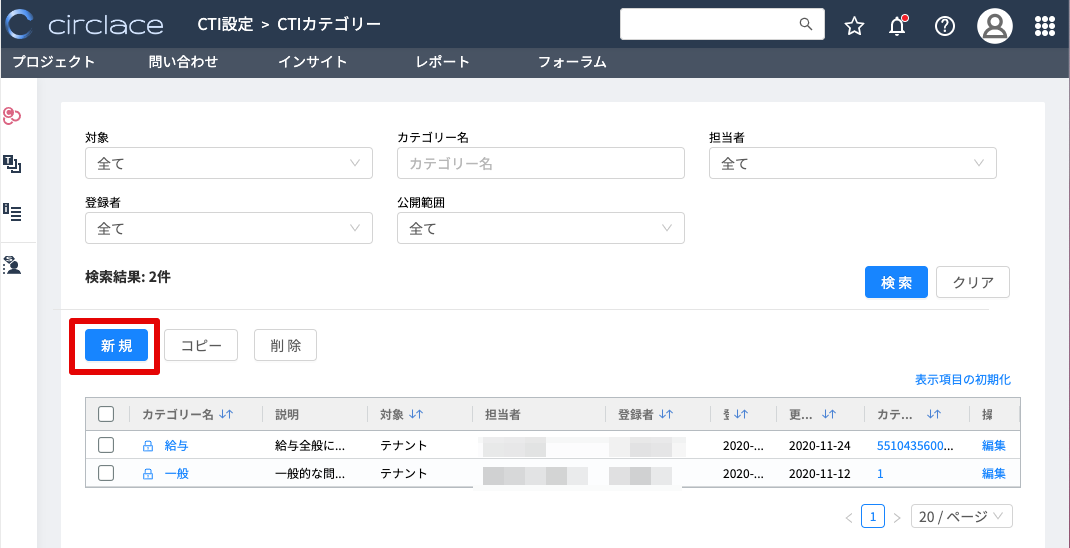
- カテゴリーの設定画面が開くので、「新規」をクリックします。

- 詳細設定画面が開くので、対象名(会社名)・カテゴリー名・公開範囲・担当者・説明・問合せ内容のテンプレートを必要に応じて入力し、「OK」をクリックします。なお、対象名(会社名)が先に登録されている必要があるので注意してください。
 Attention!
Attention!- 公開範囲について
公開範囲の設定に関する詳細は「CTIの公開範囲について」をご参照ください。
個人情報を含む問い合わせである場合は、「公開範囲」トグルを「公開」から「プライベート」に変更してください。なお、カテゴリーを「プライベート」にした場合、その傘下のタイプ・アイテムもすべて「プライベート」となります。 - 担当者について
担当者はドロップダウンリストから選択します。ドロップダウンに表示されるのはテナント側で「テナントユーザー」に登録されているメンバーです。なお、カテゴリーでは部門責任者、タイプでは担当する課の責任者、アイテムでは実務担当者を指定しておくと、実際の作業がスムーズです。 - 問合せ内容のテンプレートについて
特定のCTIに紐づいた、問合せ内容のテンプレートを登録できます。例えば、IT関連のCTIであれば、あらかじめ問合せ内容のテンプレートに「使用OS」「バージョン」といった項目を登録しておくことで、問い合わせ者からもれなく必要な情報を得ることができます。なお、問合せ内容のテンプレートの登録はテキスト入力のみで、文字色の指定や太字・下線などの修飾はできません。
- 公開範囲について
- 作成したカテゴリーを編集する場合は、カテゴリー一覧からカテゴリーIDまたはカテゴリー名のリンクをクリックすると、上記4の詳細情報編集画面が開きます。
 Attention!
Attention!- 一度作成したカテゴリーを削除することはできません。
- メニューアイコンから、「システム設定」をクリックします。
タイプの設定について
-
- メニューアイコンから、「システム設定」をクリックします。
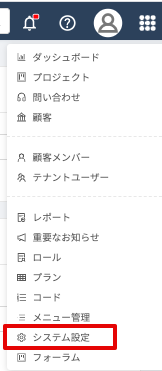
- 「CTI設定」カードをクリックします。
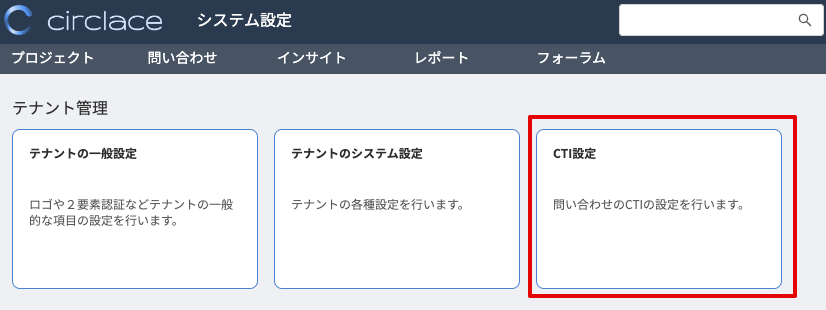
- カテゴリーの設定画面が開くので、左手のアイコン一覧より「CTIタイプ」のアイコンをクリックします。
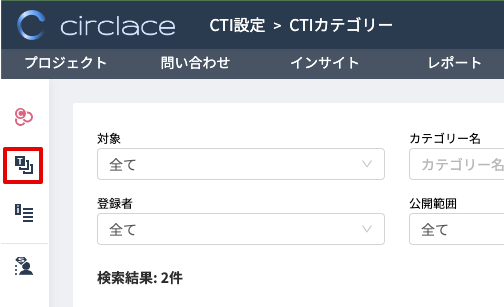
- タイプの設定画面が開くので「新規」をクリックします。
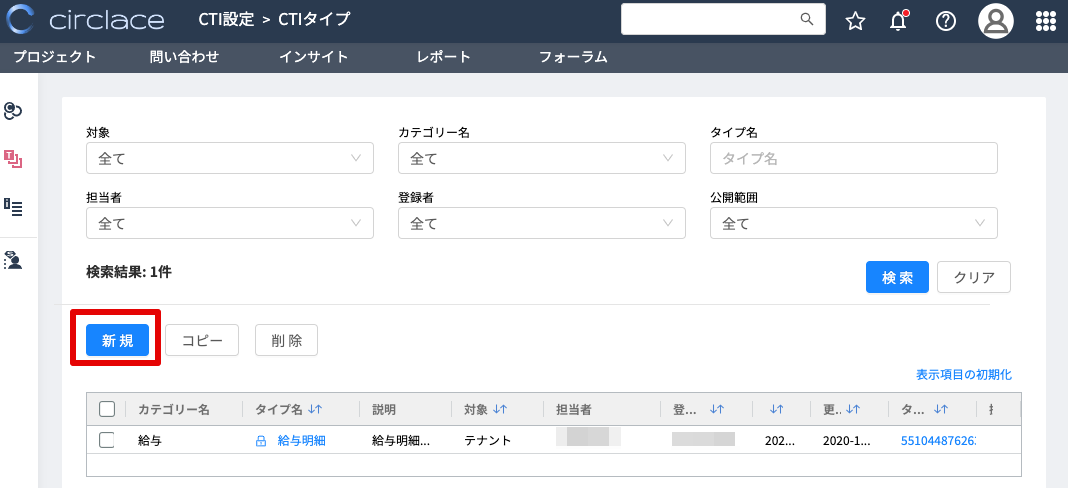
- 詳細設定画面が開くので、対象名(会社名)カテゴリー名・タイプ名・担当者・説明・問合せ内容のテンプレートを必要に応じて追加し、「OK」をクリックします。
 Attention!
Attention!- 対象およびカテゴリーが先に作成されている必要があるので注意してください(図の青枠部分)。
- カテゴリーの公開範囲が「プライベート」で設定されている場合は、タイプの公開範囲も自動的に「プライベート」で設定されます。
- 編集する場合は、カテゴリーの場合と同様、CTIタイプ一覧画面からタイプIDまたはタイプ名のリンクをクリックすると、上記5の詳細情報編集画面が開きます。

- メニューアイコンから、「システム設定」をクリックします。
アイテムの設定について
-
- メニューアイコンから、「システム設定」をクリックします。
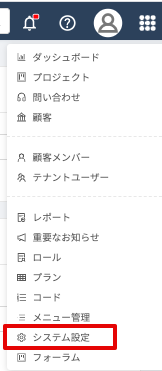
- 「CTI設定」カードをクリックします。
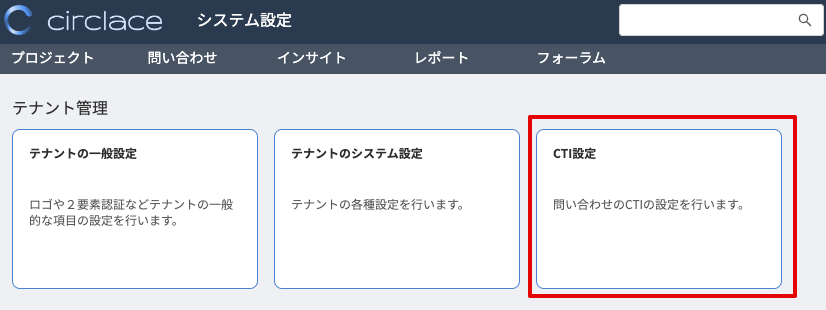
- カテゴリーの設定画面が開くので、左手のアイコン一覧より「CTIアイテム」のアイコンをクリックします。
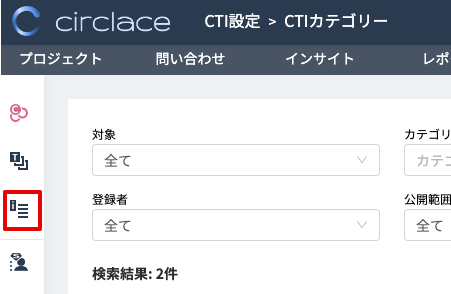
- アイテムの設定画面が開くので「新規」をクリックします。
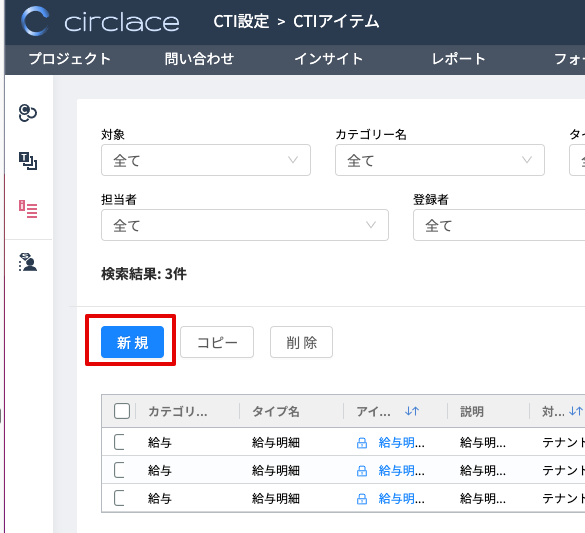
- 詳細設定画面が開くので、対象名(会社名)・カテゴリー名・タイプ名・アイテム名・担当者・説明・問合せ内容のテンプレートを必要に応じて追加し、「OK」をクリックします。
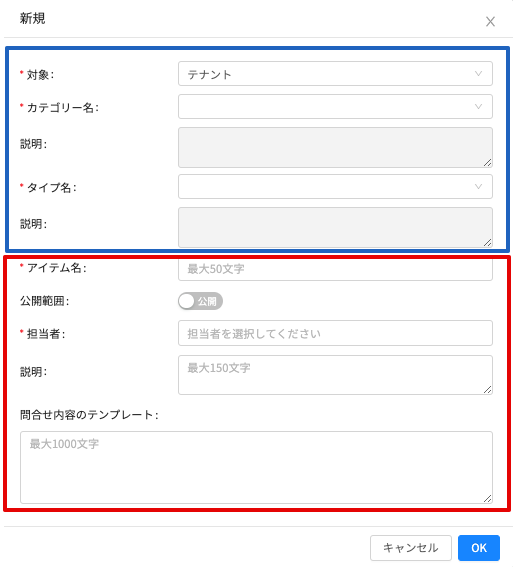 Attention!
Attention!- 会社名は先に登録されている必要があります。また、カテゴリーおよびタイプも先に作成されている必要があるので注意してください(図の青枠部分)。
- カテゴリーの公開範囲が「プライベート」で設定されている場合は、アイテムの公開範囲も自動的に「プライベート」で設定されます。
- 編集する場合は、カテゴリーの場合と同様、CTIアイテム一覧画面からアイテムIDまたはアイテム名のリンクをクリックすると、上記5の詳細情報編集画面が開きます。

- メニューアイコンから、「システム設定」をクリックします。
CTIのコピーについて
一つの対象の下に多数のカテゴリやタイプ、アイテムが紐づく場合などに、すでに作成したカテゴリ類をコピーし、入力の手間を省くことができます。コピーは以下の手順で可能です(ここでは例としてアイテムをコピーします)。
-
- アイテム一覧で、コピーしたいアイテムのチェックボックスにチェックを入れ、「コピー」をクリックします。

- コピー元のアイテムの情報が入った詳細情報画面が表示されます。

- 必要な箇所の情報を編集し、「OK」をクリックします。

- アイテム一覧に編集後の情報が追加されていることを確認します。

- アイテム一覧で、コピーしたいアイテムのチェックボックスにチェックを入れ、「コピー」をクリックします。
 circlaceヘルプ
circlaceヘルプ 