プロジェクトで必要な各作業を「タスク」として、プロジェクトの中に作成できます。作成手順は以下の通りです。なお、この他にも、編集、コメント追加が可能です。
-
- まずプロジェクト詳細画面を開いてから、左端のアイコン一覧のタスクアイコンをクリックします。

- 「新規タスク」をクリックします。
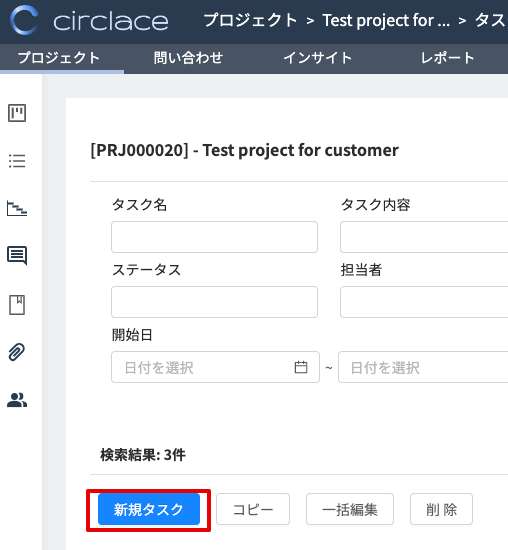
- タスク名を入力します。
- その他の情報を必要に応じて入力します。
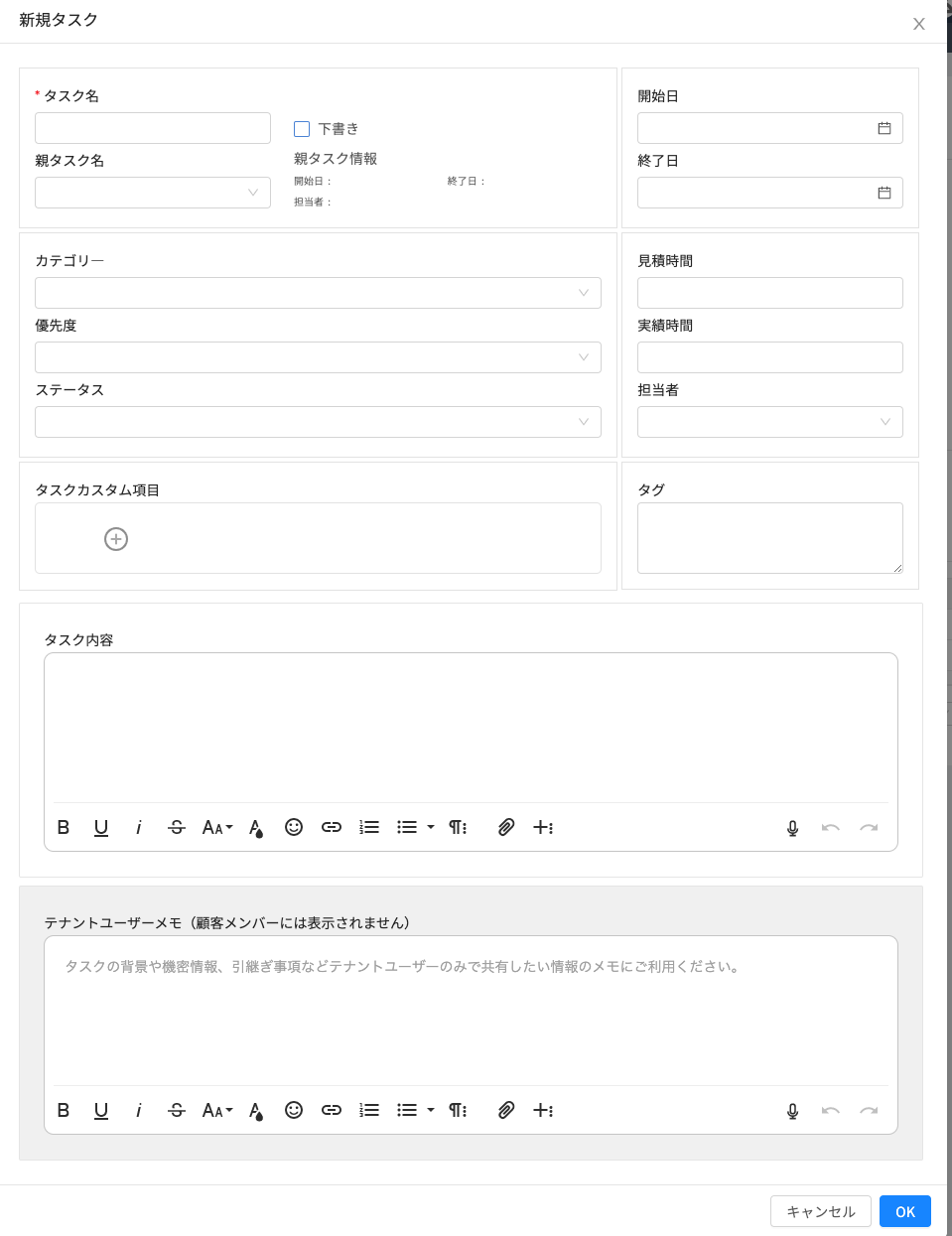 Attention!
Attention!タスクカスタム項目には「顧客側担当者」や「納品場所」などの補助情報を設定できます。また、タグをつけることによって、検索がより容易になります。
- また、タスクの中に子タスクを作りたい場合は、上のタスク詳細設定画面の「親タスク名」で親タスクを指定します(あらかじめ親タスクが作成されていることが前提です)。タスク一覧では、子タスクは親タスクの左横見ある+ボタンをクリックすると表示されます。
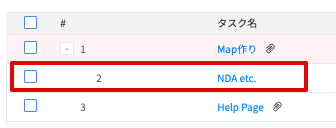
- まずプロジェクト詳細画面を開いてから、左端のアイコン一覧のタスクアイコンをクリックします。
Attention!
タスクの「下書き」モードについて
タスク、子タスクとも、「下書き」欄にチェックを入れておくと作成者以外の人の「タスク一覧」画面には表示されなくなります。
下書きを他の人にチェックしてもらうなど、共有する場合は、下書きのタスクのURLを共有することで、他の人からも閲覧が可能になります。
また、下書きモードの間は、担当者のアサインおよびコメントもできません。これらは、「下書き」欄のチェックを外すとできるようになります。
【タスクの削除方法について】
作成したタスクは、以下の方法で削除できます。
- 「プロジェクト」タブから、削除したいタスクが含まれるプロジェクトを開きます。
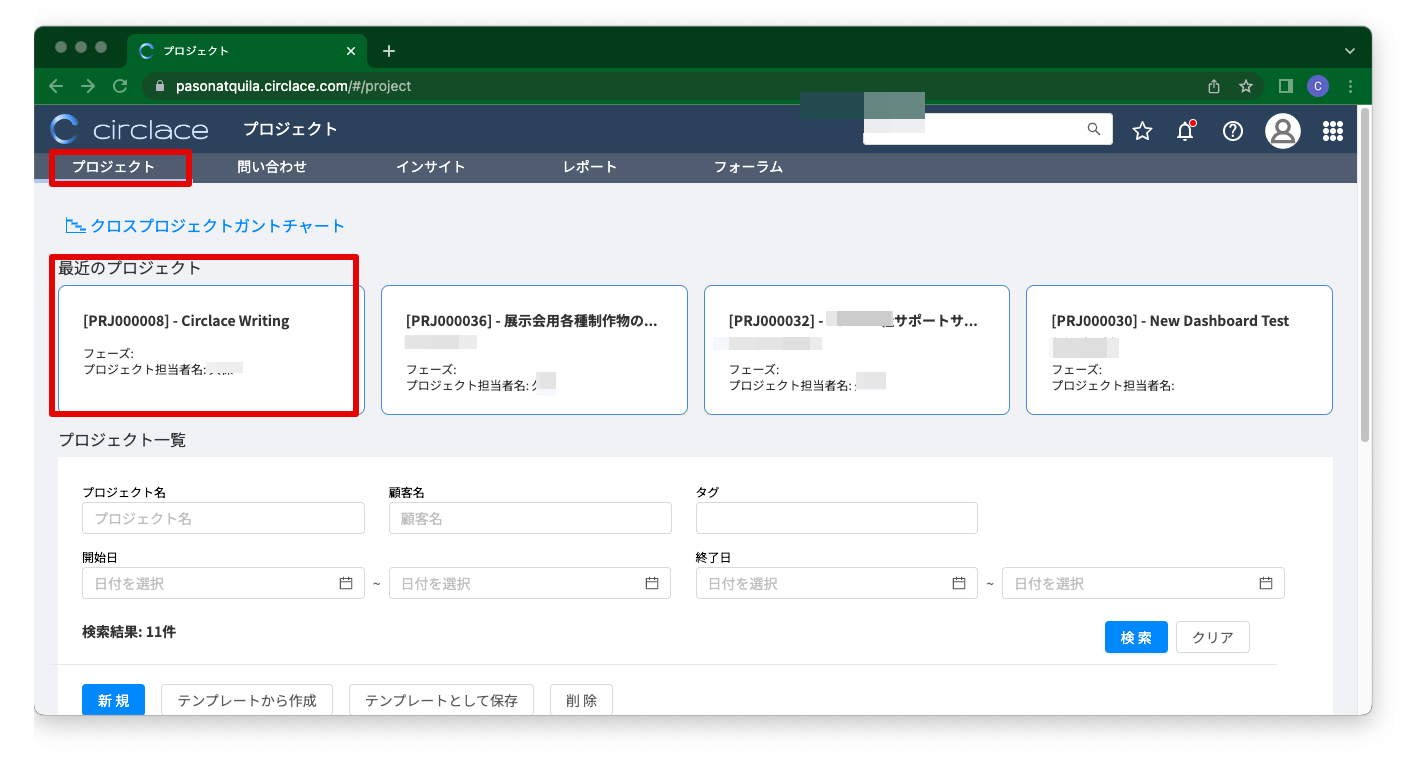
- タスク一覧が表示されるので、削除したいタスクにチェックを入れます。
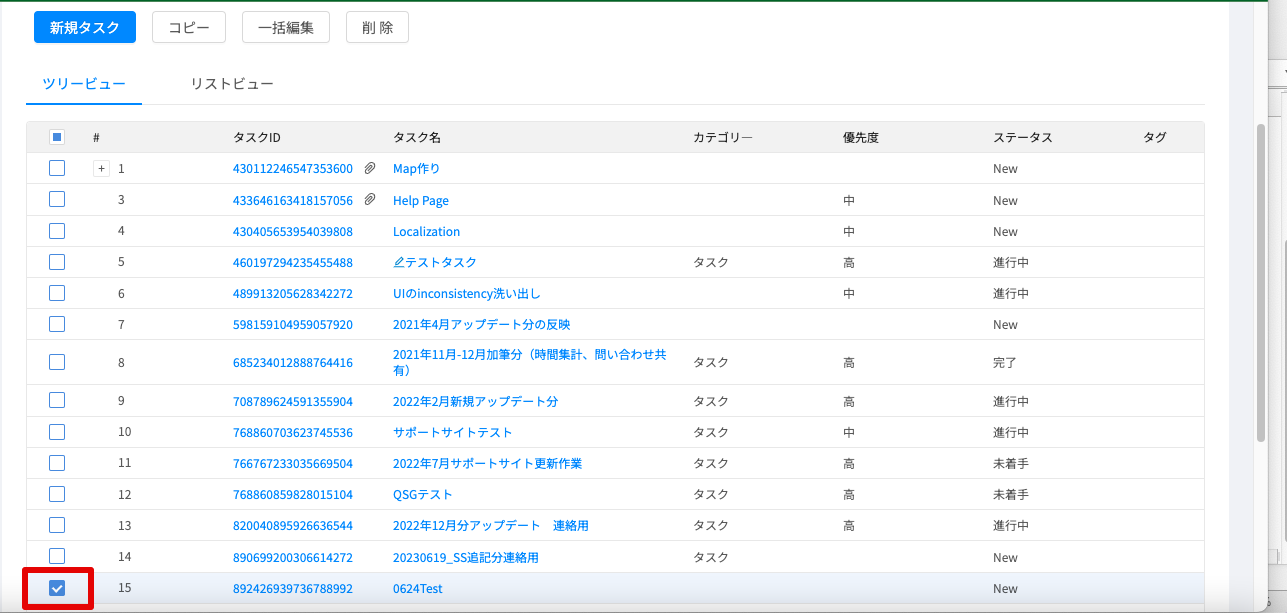
- 「削除」ボタンをクリックします。
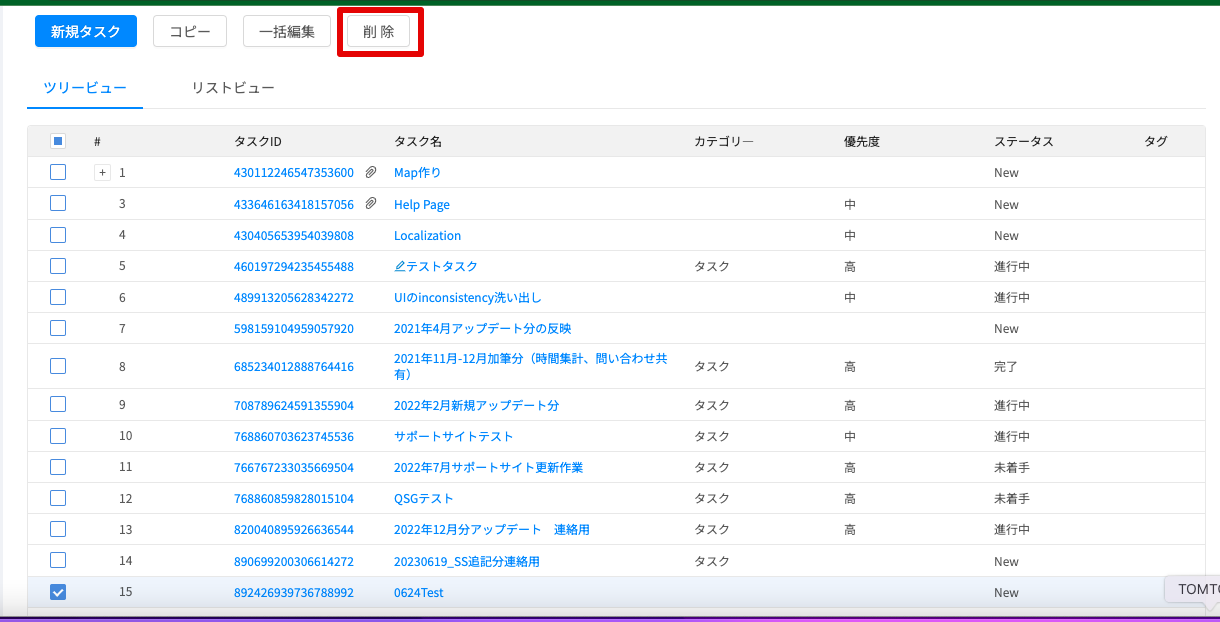
- 確認メッセージが表示されるので、「OK」を押して削除します。
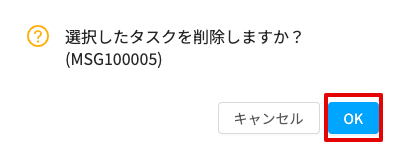
Attention!
- 親タスクを削除する場合、そのタスクに含まれる子タスクも一緒に削除されます。
- 添付ファイルのあるタスクを削除しても、ファイルは削除されずそのまま残ります。ファイルを削除する場合は、プロジェクト画面左手のアイコン一覧から添付ファイルアイコンを選択します。添付ファイル一覧が開くので、該当のファイルにチェックを入れて「削除」ボタンをクリックします。
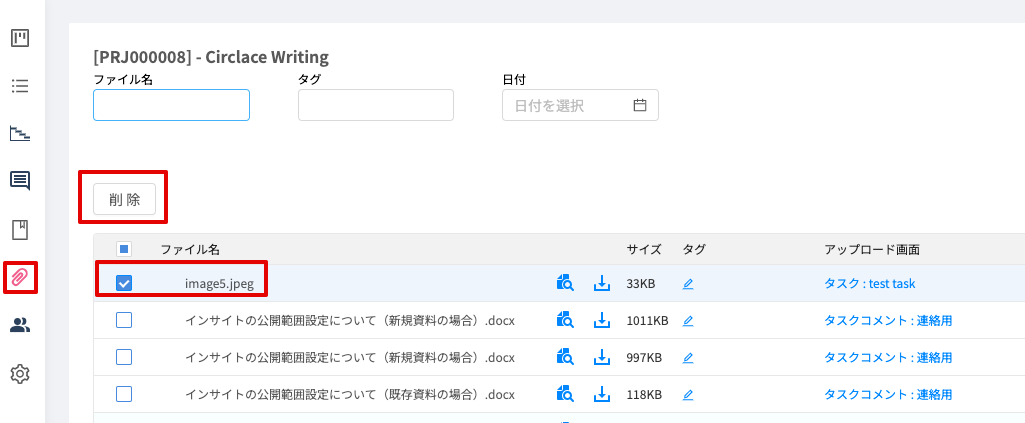
【タスク一覧ダウンロードについて】
「プロジェクト」と同様、タスクについても一覧をダウンロードが可能です。詳しくは、「プロジェクト一覧のダウンロードについて」をご覧ください。 ただし、タスクの一覧表示が「リストビュー」に設定されている場合のみ可能です。「ツリービュー」の場合、この機能は 利用できませんのでご注意ください。

 circlaceヘルプ
circlaceヘルプ 