
赤枠内のアイコンからはWordなどの文書作成ソフトと同様に、フォントやインデント(字下げ)の設定や、ファイルの添付などができます。
青枠内のアイコン(その他ツール)からは、表や画像の挿入、フローチャートの作成、PDFダウンロードなどが可能です。
黄枠内のアイコンからは、アンドゥ(元に戻す)、リドゥ(繰り返し)ができます。
(表の挿入方法)
- 「その他ツール」ボタンをクリックします。

- 「表の挿入」ボタンをクリックします。

- 挿入したい表の行数・列数に合わせて、「1(行)×3(列)」というように、セルの形状を指定します。
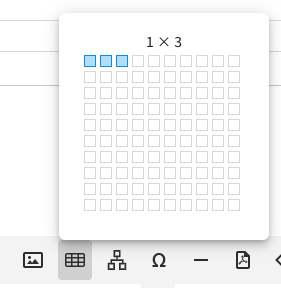
- 挿入後の表を編集する場合は、セルを選択すると編集メニューが表示されます。
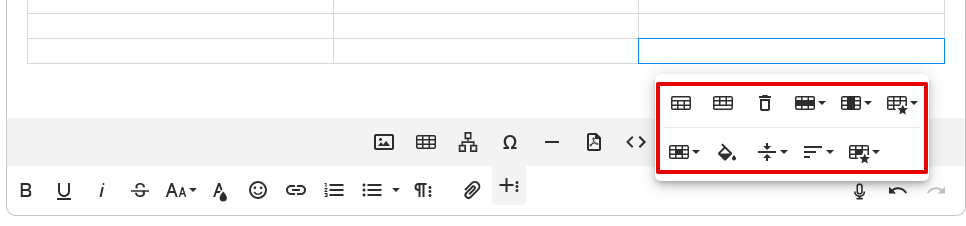
※編集を取り消す場合は、「元に戻す」ボタンをクリックします。

(画像の挿入方法)
注意
文章内に画像を挿入すると、画像ファイルのURLが生成されます。
そのURLに直接アクセスすることで、認証なしで誰でも画像を参照することが可能です。
機密性の高い画像ファイルを非公開にするには、文章内にファイルを挿入するのではなく、後述する方法で添付ファイルとしてアップロードしてください。
- 「画像の挿入」ボタンをクリックします。

- 画像ファイルがあらかじめコンピュータのドライブ等に保存されている場合は、点線の枠内をクリックして画像ファイルを指定します。

- 画像のURLを指定する場合は、「画像のURLを入力」ボタンをクリックし、URLを指定してから「挿入」をクリックします。

- 「参照」ボタンをクリックすると、PCのライブラリに保存されている画像を一覧表示します。

(フローチャートの作成方法)
- 「ダイアグラムの挿入」ボタンをクリックします。

- フローチャート作成画面が開きますので、左側のパネルから必要なオブジェクトを選んでドラッグアンドドロップします。
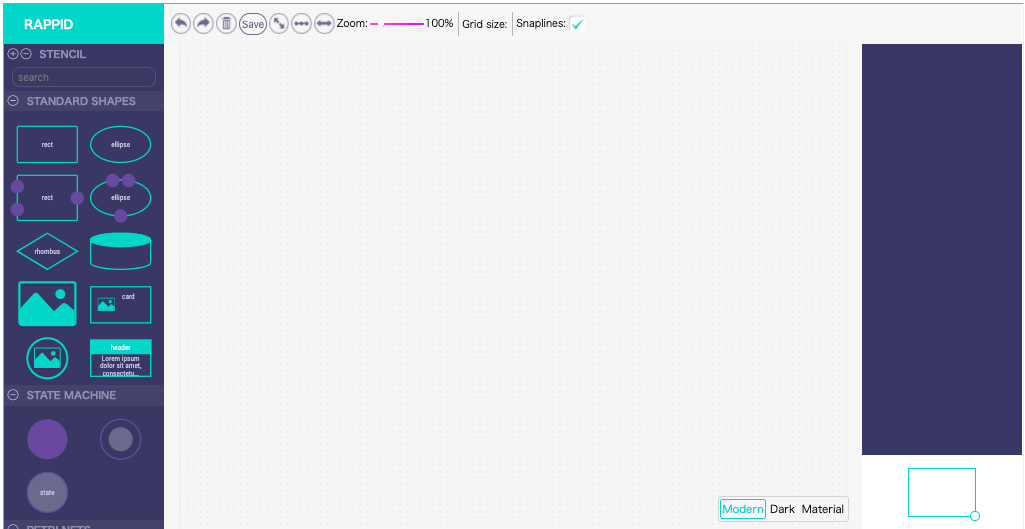
- 挿入されたオブジェクトの四隅と右端中央には操作ハンドルがついています。

操作ハンドルについて、左上から時計回りに:- オブジェクトを削除します。
- すでに挿入されているオブジェクトをコピー&ペーストし、矢印でつなげます。
- クリック&ドラッグすると双方向の矢印が描画されます。
- オブジェクトをコピー&ペーストします(矢印はありません)。
- クリック&ドラッグでオブジェクトを回転させます。回転率は自由に設定できます。
- 操作をやり直す場合は、「Undo」ボタンで前の操作を取り消せます。

- 図形中にテキストを入れる場合は、画面右側のパネル中、「Text」のボックス内に入力します。フォントの種類やサイズもここから指定できます。
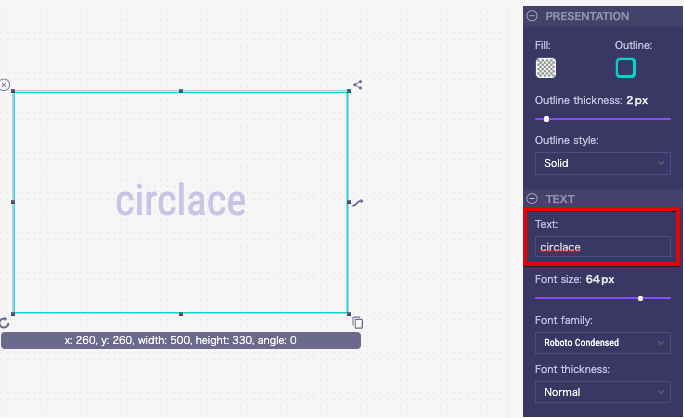
- 編集画面に戻る場合は、スクリーン右上のX印をクリックします。

(ファイルの添付方法)
- 「ファイルのアップロード」ボタンをクリックします。

- ファイルを所定のボックスにドラッグするか、ボックスをクリックして参照先のファイルを検索し、挿入します。
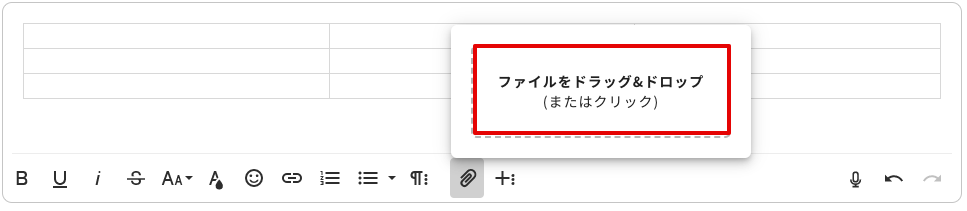
- アップロード直後の状態は「未保存」です。保存する場合は「公開」をクリックしてください。

(PDFのダウンロード方法)
- ダウンロードしたいコンテンツを開きます(コンテンツは公開・下書きを問いません)。

- 「PDFをダウンロード」ボタンをクリックすると、ダウンロードフォルダにコンテンツの内容がPDFファイルとしてダウンロードされます。

 circlaceヘルプ
circlaceヘルプ 