以下の記事は顧客ユーザー向けの機能について説明しています。テナントユーザー向け機能については、こちらをご覧ください。
- お問い合わせを確認するには、メニューアイコンから「問い合わせ」をクリックし、表示されているお問い合わせの「問い合わせID」をクリックします。
※問い合わせを検索する場合は、顧客の会社名(「対象」)、更新日や顧客のメールアドレス、担当者やステータスな ど、さまざまな検索条件によって検索できます。

- お問い合わせ画面が開くので、「コミュニケーション」タブをクリックします。

- 文字入力画面に返答文を入力し、「保存」をクリックします。
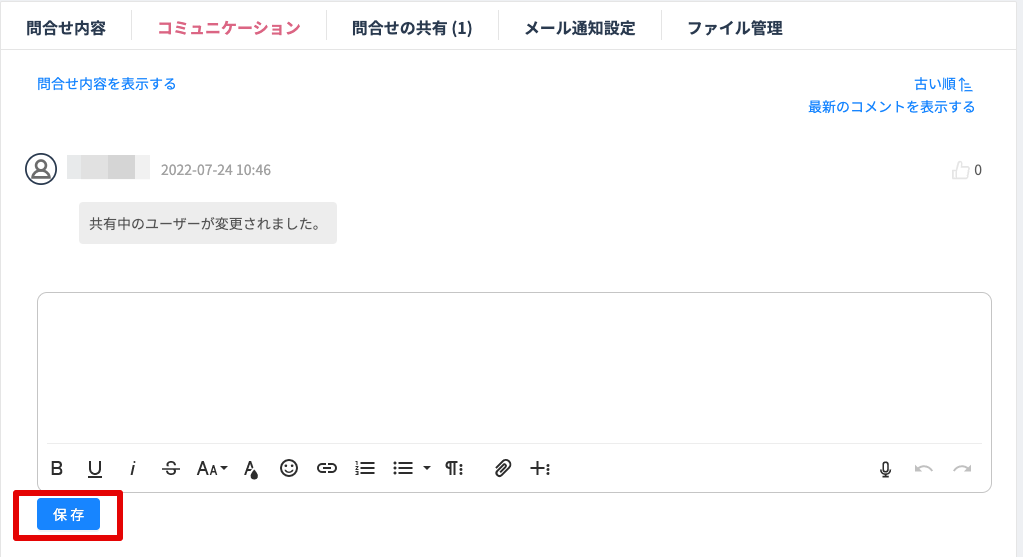
Attention!
- 「ファイル管理」タブから添付ファイルを確認したり、「メール通知設定」タブからメールで通知する相手を増やしたりすることも可能です。
- ステータスは問い合わせの進捗状況を表します。(以下は例)
- オープン:未解決、未着手の場合
- アサイン:未解決だが担当者が決定している状態
- 解決済み:問い合わせた問題が解決し、顧客の確認を待っている状態
- クローズ:問題が解決し、顧客側の了承も得られた状態

- お問い合わせ画面の右端に表示される星のマークをクリックすると、その問い合わせが「お気に入り」に登録されます。お気に入りに登録された問い合わせは、ダッシュボード画面からも確認可能です。
また、問い合わせ一覧に表示している項目は以下の方法でカスタマイズ可能です。項目の追加はできません。

- 一覧で表示されているお問い合わせを昇順・降順で並び替える:並び替えたい項目の右横に表示されている上下の矢印部分をクリックします。
- 項目の順番を入れ替える:移動したい項目名(例えば、「タイトル」を移動したい場合は赤枠の部分)をクリックし、入れたい場所にドラッグ&ドロップします。
- 項目が表示されている欄のサイズ(横幅)を変更する:変更したい項目と、その右横の項目の間の線(画像では緑枠の部分)にマウスカーソルを当てると、カーソルの形が変わります。その状態で右または左にドラッグします。
- 不要な項目を一時的に削除する:その項目をクリックした状態で、一覧の外のスペースにドラッグします。画面をリロードすると再度表示されるようになります。
Attention!
CTI の項目名の前に表示されているアイコンは「プライベート」と「公開」の種類を表します。鍵の形のアイ コンが「プライベート」設定された案件で、目の形のアイコンが「公開」設定された案件です。
【「対象」の設定について】
「対象」とはテナント利用者をグループごとにまとめたものです。最もわかりやすい「対象」の単位は「会社」です。「対象」を設定すると、その対象(会社)が問い合わせ作成時に使用する案件ごとに、独自の CTI を設定できます。
対象として選択できるのは、「顧客」で登録された項目(会社名)のみです。「顧客」の設定方法については、「顧客の登録方法」をご覧ください。
 circlaceヘルプ
circlaceヘルプ 