以下の記事はテナントユーザー専用の機能について説明しています。
「問い合わせフォーム」に入力する各項目は、テナントごとにカスタマイズが可能です。なお、これらの項目は、利用開始時には未設定の状態です。
例1:問い合わせの「種類」ドロップダウンリストに表示する項目の設定
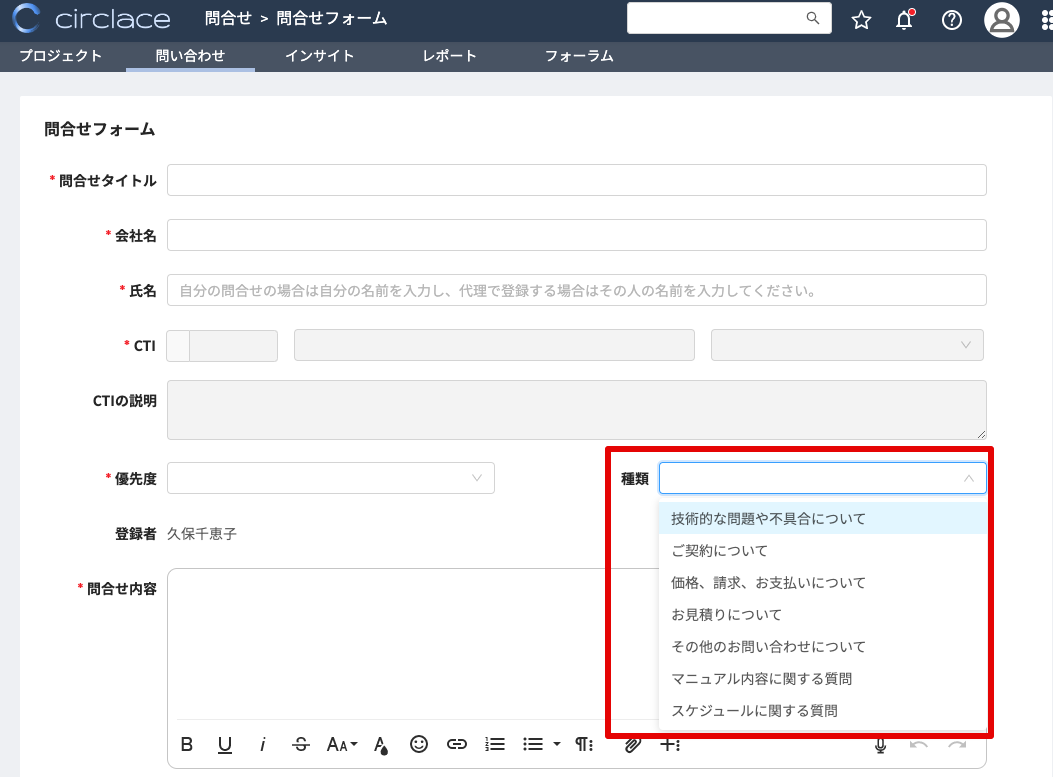
- メニューアイコンの上にマウスカーソルを当てます。

- 表示されるドロップダウンメニューから、「コード」をクリックします。

- 以下の画面が表示されるので、カスタマイズしたい項目の「コード」をクリックします。なお、以下の5つのコードはデフォルトで設定されています。ここでは「チケットの種類」を定義するticket_typeを例にとって説明します。

- 画面左の、上から二番目のアイコンをクリックします。
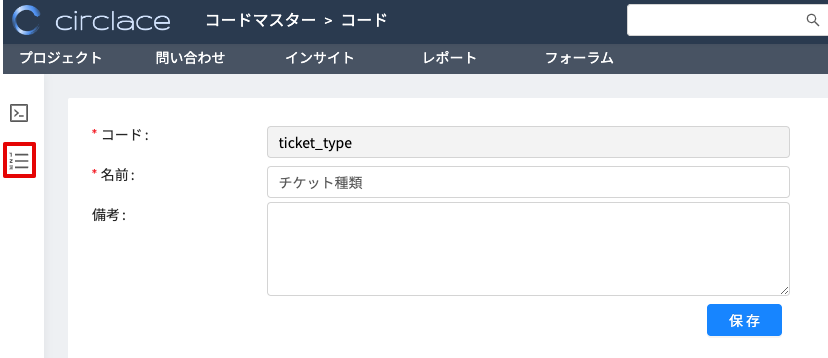
- コード詳細画面が表示されますので、「新規」をクリックします。(下の画像はサンプルです。初期設定では、コード詳細は全て空欄になっています)
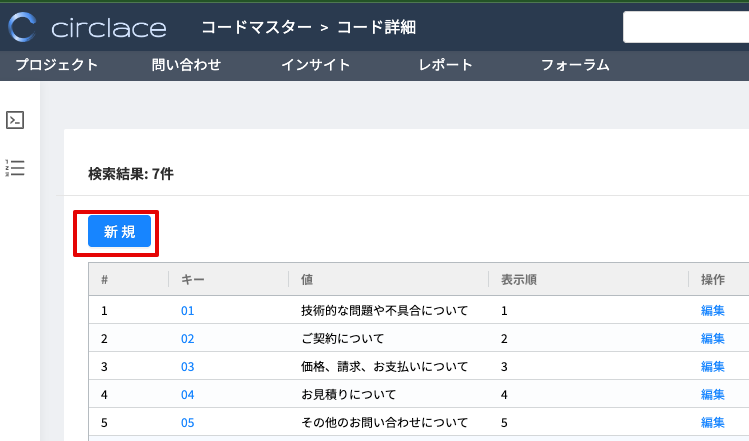
- 必要項目を入力し、「OK」をクリックします。

- 各項目の説明
- 「キー」には通し番号が入ります。なお、ticket_typeおよびticket_priorityのキーは、01〜99までの数字が指定できます。
- 「値」では、問い合わせ時の選択肢として表示したい内容を指定できます。
- 「表示順」では、ドロップダウンリスト中に表示する順序を指定できます。
- 「多言語」の欄の+マークをクリックすると、表示したい言語が設定できます(日本語・英語・中国語に対応。デフォルトは日本語です)。
- 各項目の説明
- 「OK」を押すと、コード詳細画面に新しい項目が表示されます。
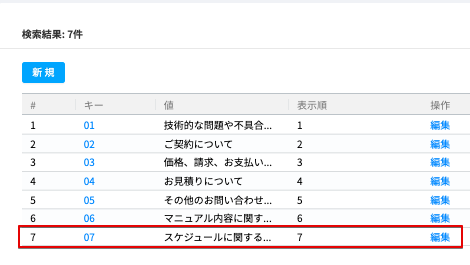
- また、問い合わせ画面にも新しい項目が反映されます。
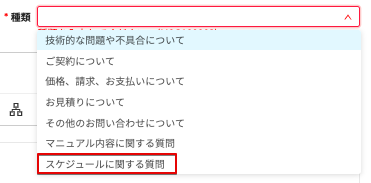
Attention!
- 一度作成したコード詳細は削除できません。
例2:問い合わせの「カスタム項目」に記載する項目の設定
問い合わせタイトル、問い合わせ内容以外の項目について、顧客側からも閲覧できるようにしたい場合、「カスタム項目」中にその項目を設定しておくと閲覧が可能になります。なお、カスタム項目に記載する項目を設定する際、求める入力内容によって設定方法が異なります。
ケース1:日付、テキスト、文字列、数値、メールアドレス、正の整数の入力を求める場合
(例:問い合わせ回答期限、特別な要望、顧客IDなど)
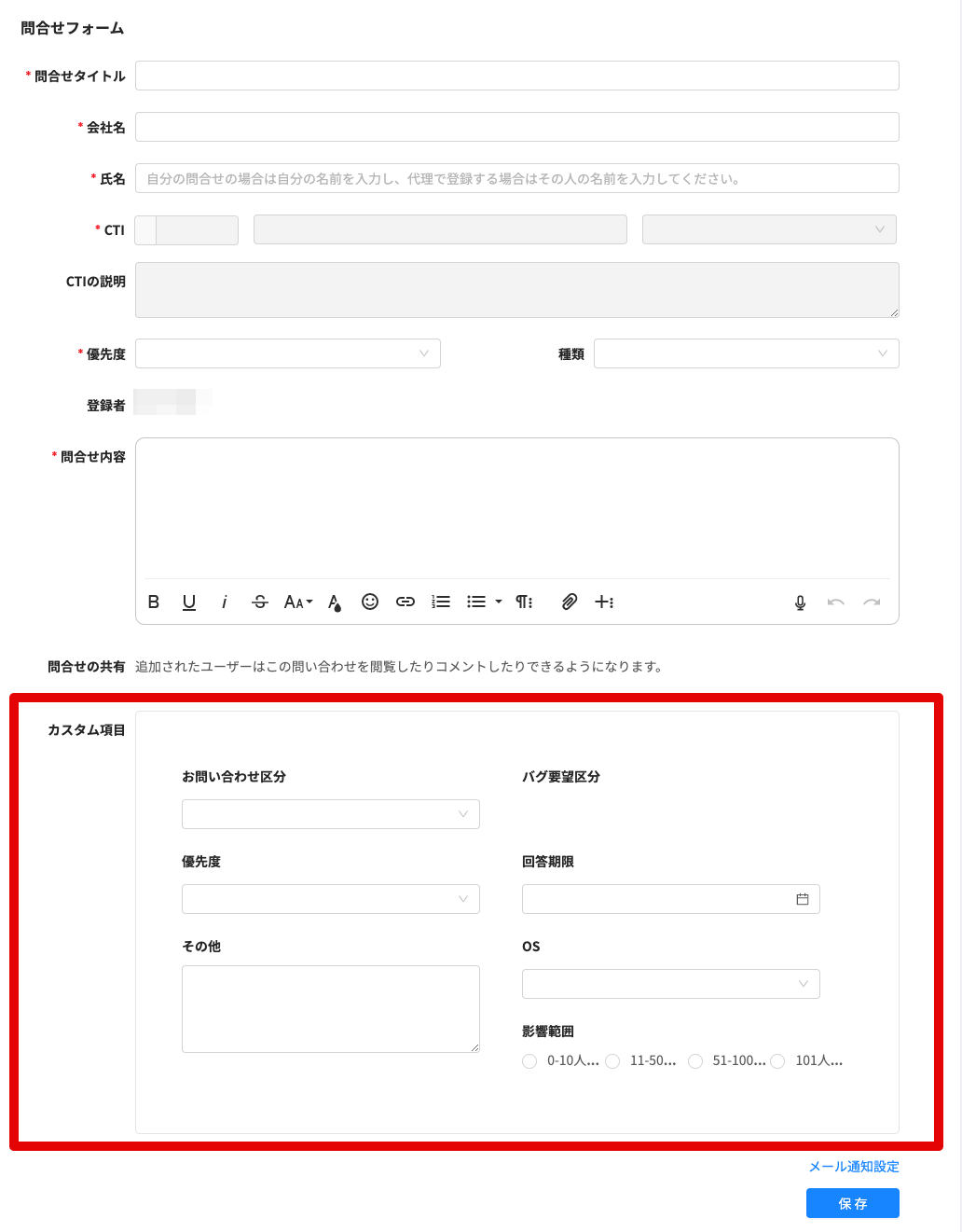
-
-
- メニューアイコンの上にマウスカーソルを当てます。

- 表示されるドロップダウンメニューから、「システム設定」をクリックします。
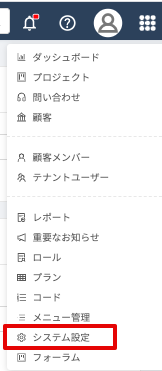
- 画面に表示されるカードから、「問い合わせ画面」をクリックします。
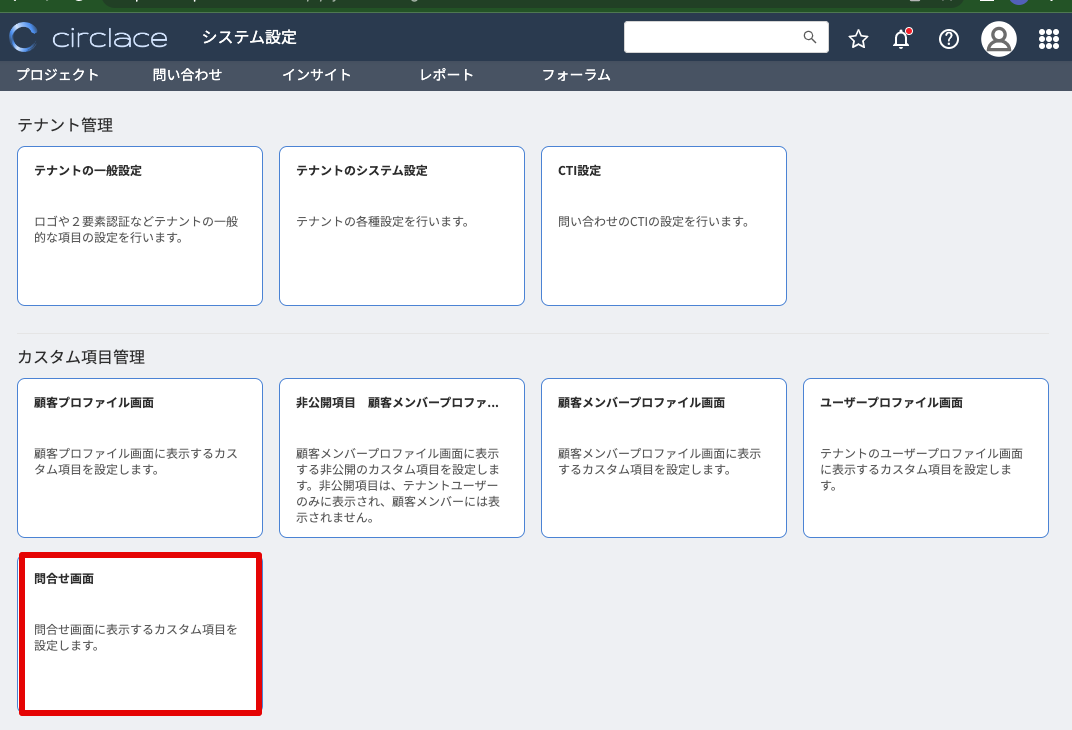
- 「新規」をクリックします。
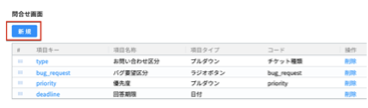
- 必要項目を入力します。項目タイプでは複数あるうちから適切なものを選択します。選択後は、「OK」をクリックします。
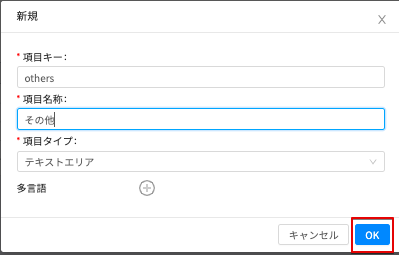
- 「OK」をクリックすると、新しい項目が反映されます。
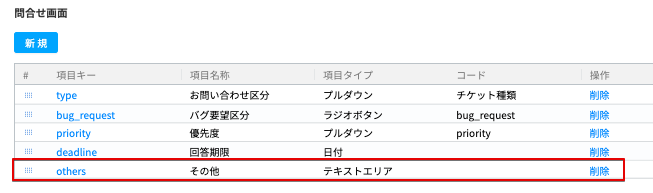
- また、問い合わせフォーム上にも新しい項目が反映されます。
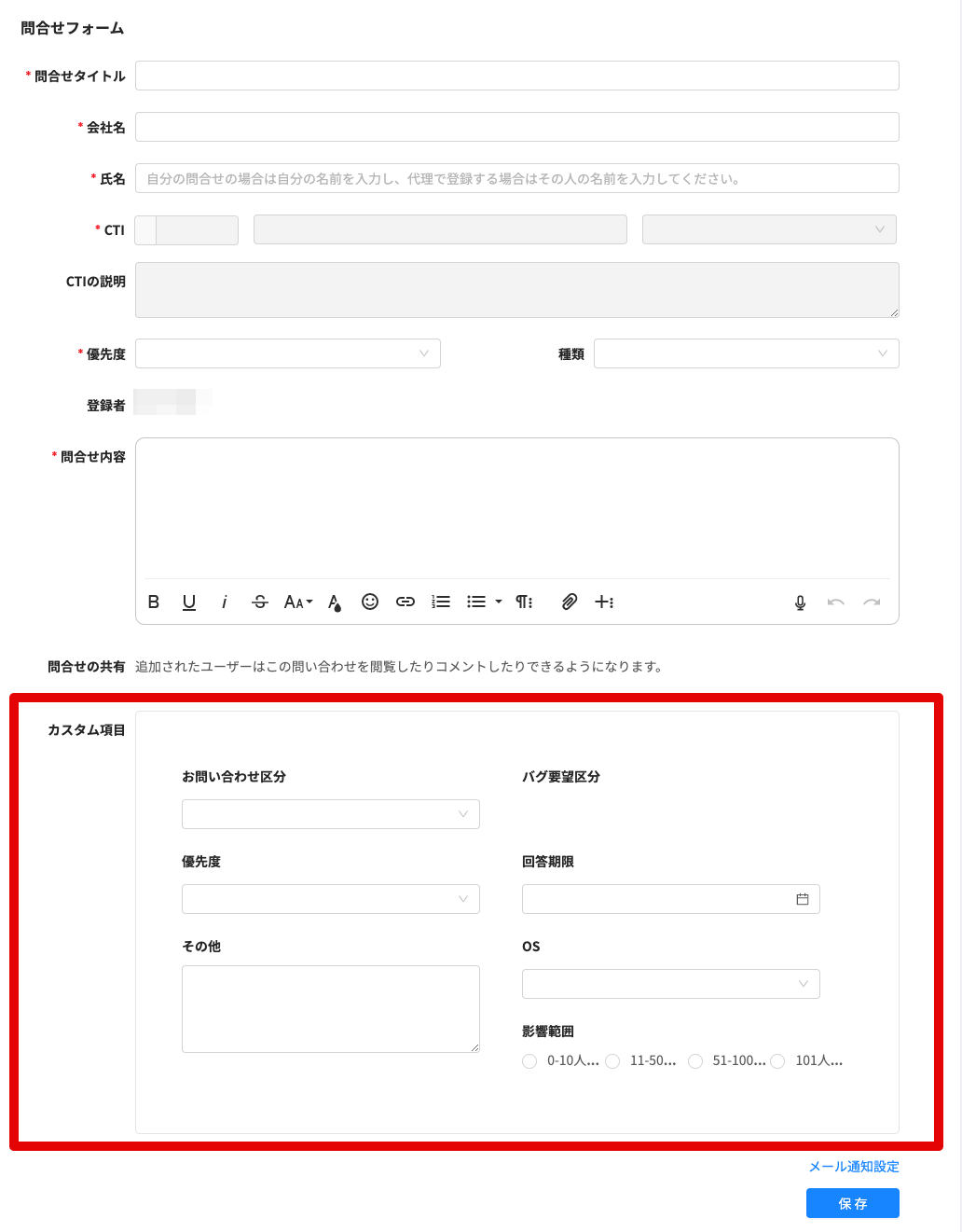
- メニューアイコンの上にマウスカーソルを当てます。
-
ケース2:選択肢(ラジオボタン、プルダウンリスト、複数回答が可能なプルダウンリスト、チェックボックス)への入力を求める場合
この場合、具体的な選択肢の内容をあらかじめ「コード」で設定しておく必要があります。ここでは例として、「トラブルの影響範囲を回答してもらうため、ラジオボタンへの入力を求める場合」を記載します。設定手順は以下の通りです。
- メニューアイコンから、「コード」をクリックします。

- 「新規」をクリックします。

- コード「Impact」、名前「影響範囲」を入力します。備考には必要に応じて説明文などを入力します。

- 新しいコード「Impact」が一覧に追加されたら、青字で表示されている「Impact」をクリックします。

- 画面左端の縦に並んだアイコン2つのうち、下の方のアイコン(コード詳細)をクリックします。
.png)
- 「新規」をクリックし、次の画面で選択肢のキーと値、表示順を入力します。入力後「OK」をクリックします。

- 選択肢の数だけ、上記の手順を繰り返します。画像は選択肢として入れたいものを全て入力し終わった状態です。

続いて、ケース1と同様に、「システム設定」から問い合わせ画面のカスタマイズを行います。設定手順は以下の通りです。
- メニューアイコンから、「システム設定」をクリックします。
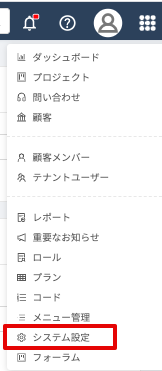
- 画面に表示されるカードから、「問い合わせ画面」をクリックします。
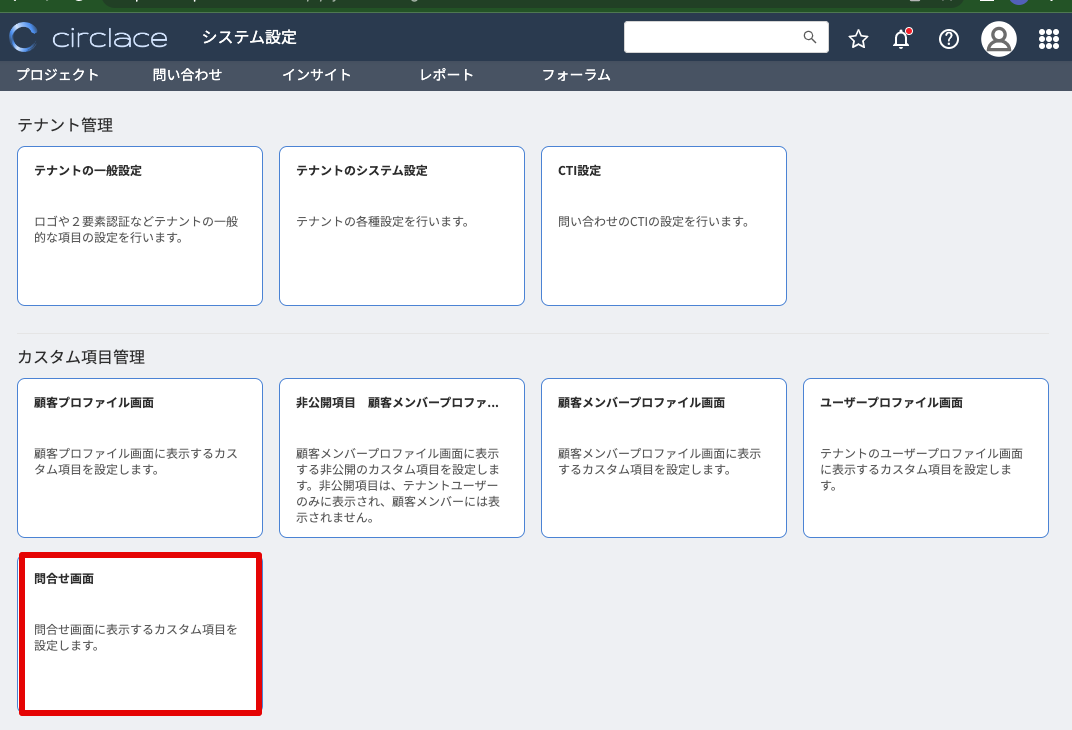
- 「新規」をクリックします。
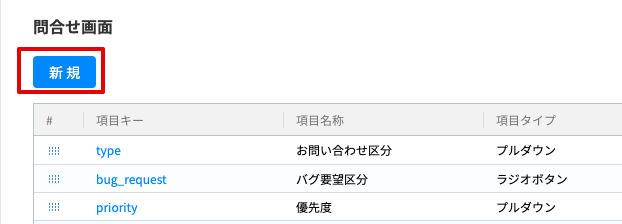
- 必要項目を入力します。ここでは先ほど設定した「影響範囲」の欄を作成するため、項目キー=Impact、項目名称=影響範囲、項目タイプ=ラジオボタンを選択します。ラジオボタンを選択すると、その下に「コード」という欄が表示されます。(プルダウン、複数回答可のプルダウン、チェックボックスを選択した場合でも、同様に「コード」欄が表示されます)
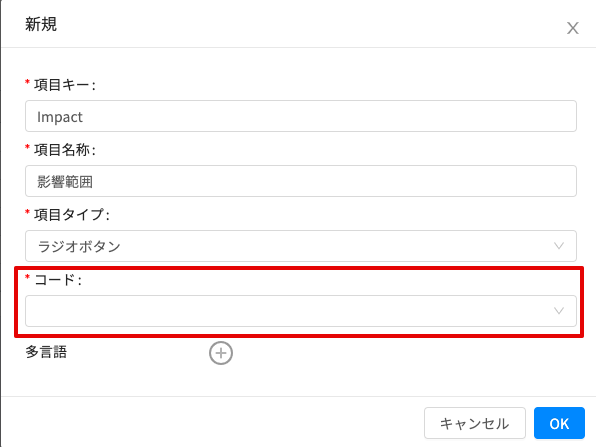
- 「コード」欄のプルダウンリストから、先ほど追加した「影響範囲」を選択し、「OK」をクリックします。

- 一番下に「影響範囲」が追加されました。
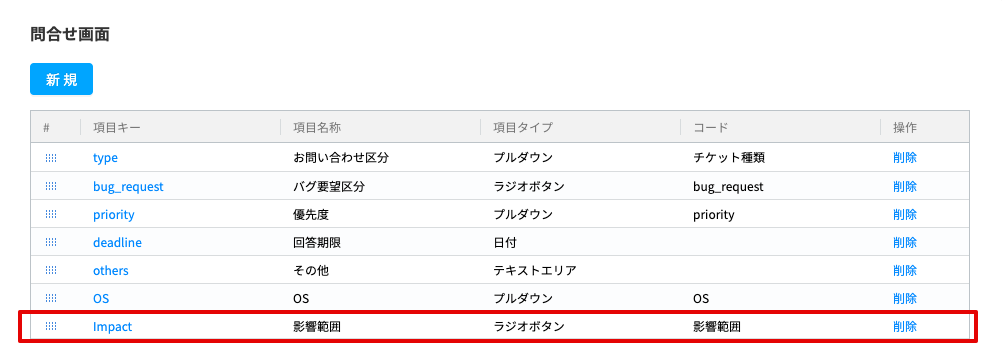
- 確認のため、メニュー > 問い合わせから、問い合わせの新規作成ボタンをクリックします。
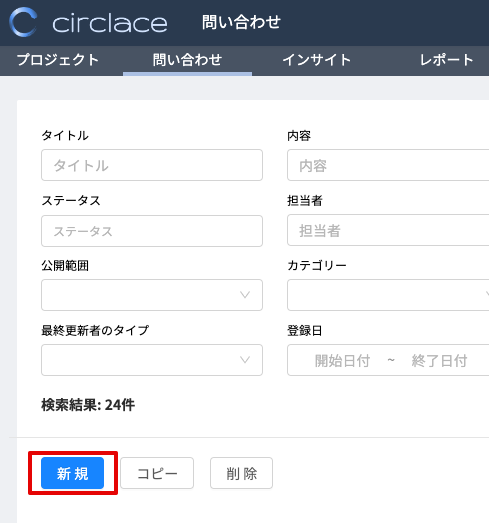
- 「カスタム項目」の欄に、「影響範囲」が項目として追加されています。なお、選択方法を変更したい場合(例:ラジオボタンからプルダウンに変更する)は、もう一度メニュー > システム設定 > 問い合わせ画面 から項目の一覧を表示させ、項目キーをクリックすると編集画面が開きます。
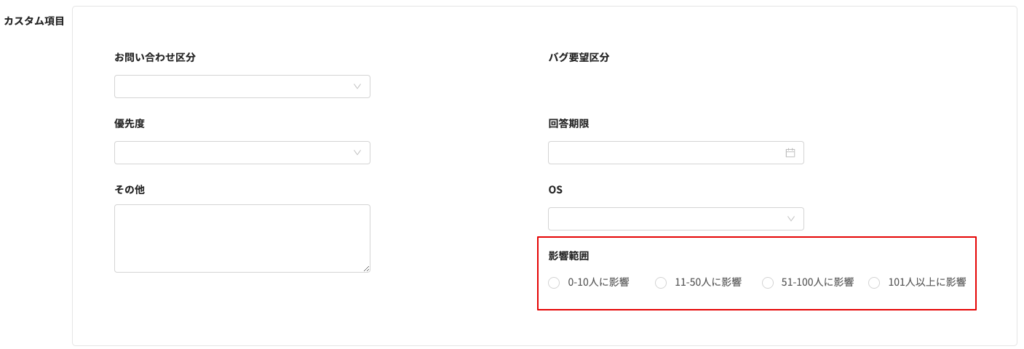
 circlaceヘルプ
circlaceヘルプ 